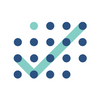誰でも簡単にプロ並のライブ配信ができるStreamYardが超便利
StreamYardはライブ配信に便利な機能を多数揃えたWebサービスです。YouTubeやFacebook Liveでのライブストリーミングに対応し、テロップや質問表示機能、ワンクリックの画面表示切り替えなどを利用できます。無料プランもあり。
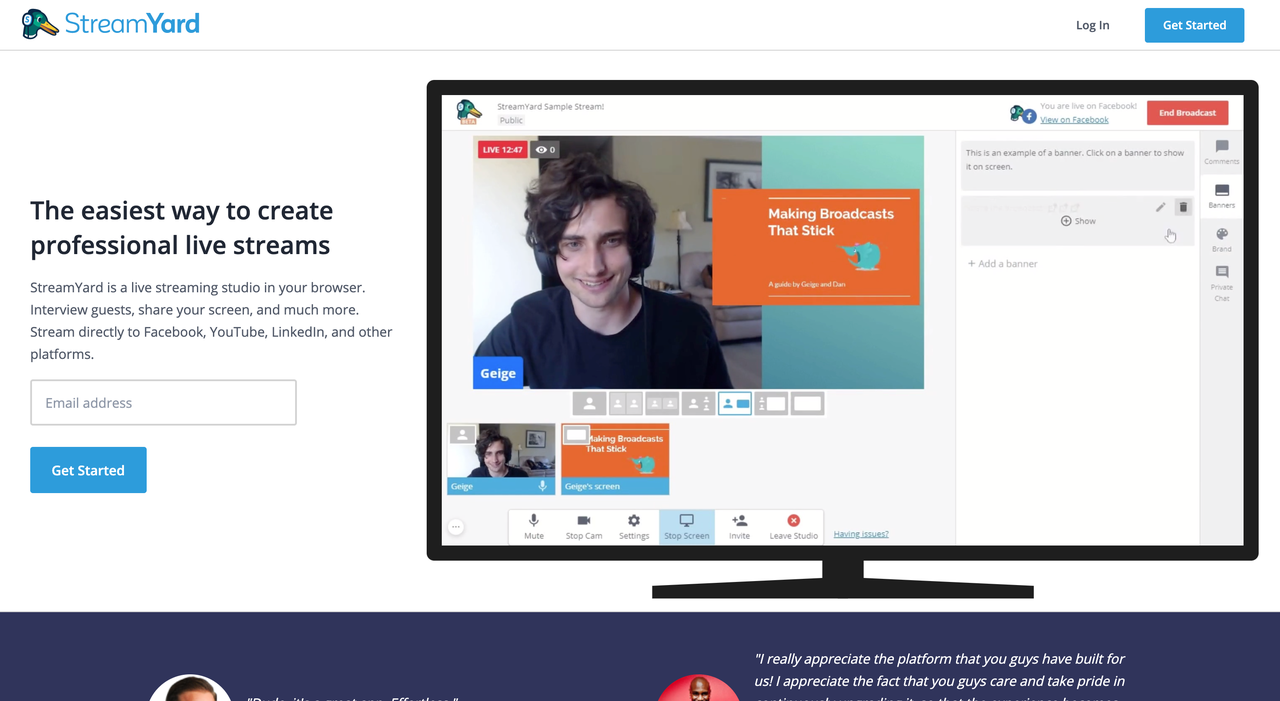
ソーシャルディスタンスによるオンラインへの需要増加に伴い、ライブ配信イベントなども急激に増えました。仕事やプライベートでライブ配信をYouTubeあるいはSNSで見る方も多いのではないでしょうか?とはいえ、一般的なライブ配信は映像と音声のみで少し物足りないような印象を受けることも多々あります。
そんな中、StreamYardは誰でも簡単にプロさながらのライブ配信ができるというサービスです。加えて、基本機能は無料で使うことができます。今回はそのStreamYardについて、詳しく紹介したいと思います。
StreamYardとは?
StreamYardをひと言で説明すると、ソーシャルメディアなどの外部サービスと連携し、高品質なライブ配信ができる便利なサービスです。
ライブ配信者はテレビさながらのデザインを配信画面に施したり、画面越しでゲストユーザーとライブ配信を行うことができます。
日頃YouTubeやFacebookなどで目にする一般的なライブ配信は音声と動画のみ、たまにスライドがあったりといったシンプルなものがほとんどではないでしょうか。
もし実際にライブ配信を行ったことがある人であれば、配信中に上手く言葉だけでは説明できない、相手の反応が分からなくて配信がしづらかった、という経験をお持ちの方もおられるかもしれません。
StreamYardは説明した通り、配信画面に視覚的なデザインを配置できたり、視聴者との共演がリアルタイムで出来るような様々な機能が備わっています。
ではStreamYardの機能を順に解説していきます。
StreamYard の機能
FacebookやYouTube、Twitter (Periscope) と連携が可能!
StreamYardは映像を簡単に外部のサービスで配信することができます。
現在連携できるサービスは、
- YouTube
- Periscope(twitter)
- Twitch
です。
有料プランでは複数のサービスで同時配信が可能となっています。また、それらアプリケーションとの連携方法も非常にシンプルです。
リアルタイムでゲストユーザーと共演ができる
従来のライブ配信では、全員で同じ画面で会話を行うか、ホスト1人のみが配信を行う形でしたが、StreamYardではオフラインさながらにリアルタイムでゲストユーザーとライブ配信を行うことができます。
方法もいたって簡単で、配信を行うホストユーザーが共有リンクを送るだけ。バーチャル背景を用いれば、イベントさながらのゲストユーザーと司会者の対談形式のような配信を行うことができます。
Facebook Liveを使ったマーケティングイベントであったり、ゲストを呼んだトークセッションを行うときの配信には非常に便利です。

テレビさながらのテロップやロゴ
Stream Yardの1番の魅力はテレビさながらのテロップを使用することができることかもしれません。従来のライブ配信では、動画や音声による情報がほとんどで、プレゼンを行いたい場合には事前にパワーポイントを準備したりと、何かと面倒でした。
StreamYardでは、事前に用意したドキュメントを画面表示できることに加えて、リアルタイムで画面に文字情報をテロップ形式で表示させることができます。
テロップを使うことで伝えたいメッセージを強調させたり、より映えたライブ配信が可能になります。また、有料プランでは自社のロゴを添付させたり背景をデザインできたりと、スタジオさながらの空間に仕上げることができます。

視聴者からの質問を文字でスクリーンに表示できる
StreamYardでは視聴者から届いたコメントや質問を蓄積することができ、クリックするだけでピンポイントのコメントや質問を画面上に表示することができます。
配信中にわざわざ読み上げなくても、スクリーンに表示することでビジュアル的にも映えますし、視聴者にとってもわかりやすく、音声に集中する必要がなくなります。

画面共有やスクリーンの切り替えが簡単
画面のレイアウトの切り替えが非常に楽にできるのも特徴のひとつです。複数の資料や画面(ゲストなど)を用意して、適宜異なるものを画面に写すといったことがワンクリックで可能です。
また、有料プランではOverlayといって画像や動画を(画面を切り替えることなく)画面上に表示することも可能です。
思えば、特別ツールを使っていない普通のライブ配信では話しながらスライドを別ページとして写したり、音声・動画を調整したり、視聴者の反応を適宜見返したりと、なかなか作業が大変な印象です。
StreamYardでは画面切り替えのバタバタやポーズ(途切れ)を削減し、スムーズに行うことができ、結果としてプロフェッショナルな印象を与えることができるはずです。

録画機能
これは有料プランだけの機能にはなりますが、ライブ配信を録画しておくことができるので、後から編集して動画として公開したり共有するといったことが可能になります。
例えば教育現場などで、ライブ配信を行ったものを後からアーカイブとして公開するといったケースが考えられそうです。
料金プラン
以下が公式サイトに掲載されている無料・有料プランをまとめたものになります。(2020年6月時点)

もちろん有料にした方が機能は拡張されますが、YouTuberのように動画/ライブ配信を生業としている方でなければ無料でも充分便利なサービスとなっています。
Freeプラン
- 6人まで配信に参加可能(視聴者は制限なし)
- 画面共有
- テロップ(バナー)
- コメントの画面表示
- 外部サービスでの配信
- 月20時間までの配信
という内容です。
StreamYardのロゴが常に画面に表示されるものの、機能としてはかなり豊富に使うことができます。通常のライブ配信が1時間程度であるとすると、月20時間は充分な時間だと言えると思います。
Basicプラン($20)
Freeプランのすべての機能に加え、
- StreamYardのロゴなし、独自ロゴの表示
- 無制限の配信
- Overlay(画像や映像の画面上への表示機能)
- 2つの外部サービスでの同時配信
- 1配信あたり最大4時間までの録画機能
- 独自背景画像の設定
という機能が利用できます。
録画機能を使って録画したデータは、7日間保存され、その間にダウンロードも可能です。
尚、Basicプランからは外部サービスでの配信以外に、RTMPというライブ配信をサポートしている外部サービスで配信することができます。ややプロ向けの機能にはなりますが、VimeoやWixなどで配信したいといったケースもこれで対応可能です。
加えて、最近では「◯◯塾」と呼ばれる育成や教育を目的としたコミュニティーが増えつつありますね。そのようなコミュニティー運営をされている方には、データとして後日配信ができるという面で$20プランはおススメかもしれません。
Professionalプラン($39)
最上位プランのProfessionalプランでは、これまで紹介したすべての機能に加え、
- 1配信あたり最大8時間までの録画機能
- 5つの外部サービスでの同時配信
が可能になります。これはもはや巨大イベント向けと言えます。
尚、料金に関して、$20や$39といった金額は年契約の場合の金額で、月契約の場合の月額はBasicプラン、Professionalプランそれぞれ$25と$49になります。
StreamYardのデメリット(弱点)
機能紹介のセクションでは主にStreamYardのメリットを多数挙げましたが、デメリットも(もちろん)あります。。
インターフェイスが英語
StreamYardは現在英語にしか対応されていません。日本人でももちろん使うことは可能ですが、英語の画面を操作する必要があります。海外の英語のサービスを使うことに慣れていない人にはこれが少しハードルになるかもしれません。
ただし、画面は至ってシンプルで単語が理解できれば使うことはそう難しくないはずです。
一度触ればある程度操作を覚えることができるので、特に大きなハードルとまではいかないはずです。
操作方法を示すような誘導機能がない
デザイン性(UI)は優れているため特別困ることはありませんが、文章で説明されていないので少し足りないように感じます。自分も最初は実際に画面を触りながら操作方法を学びました。
公式サイトの情報がやや不十分
サイトにページ自体が少なく、機能の詳細な説明がありません。だいたいできることは理解できるのですが、しっかりした説明はないのでそれを許容する心が必要です。
今後サイトもちゃんと充実していくことに期待したいところです。
StreamYardならではのライブ配信を体感してみよう!
ここでは実際にライブ配信のやり方から、視聴者を巻き込んだStreamYardならではの配信方法を解説していきたいと思います。
1.外部アプリとの連携
StreamYardのアカウントが作成できたら、まず配信したい外部サービスとStreamYardを連携させます(Add a destination)。全て英語ではありますが、連携自体はいたって簡単です。
またFacebookの場合は
- Page
- Group
- Profile
から選択することができます。個人としてライブ配信したい方であれば「Profile」を、特定のFacebook Groupでセッションを行う際には「Group」を選択しましょう。

2.ライブ配信を作成
ここでは
- タイトル
- ライブ配信の詳細(コンテンツ)
- ライブ配信の予告サムネイルのアップロード
- ライブ配信の時間
を設定することができます。
また、StreamYardでは、無料でイベント参加者向けに予告ページなるものを作成できます。事前に分かりやすいサムネイル画像を予告ページにアップロードすると、参加者にとっては分かりやすいかもしれませんね。

3.音声と動画を調整
ここでは以下のセッティングを行うことができます。
- 音声
- 動画
- テーマ設定
ここは従来のライブ配信を行ったことがある方であれば、特に困ることはないはずです。
尚、「Enter Broad Cast」をクリックし、配信画面に入っても同様の調整が可能です。

4.ライブ配信の画面切替をセッティング
「Enter Broad Cast」をクリックするとスタジオに入ることができ、左下に下の画像のような画面があります。ここで先ほどの音声・動画の調整に加えて、ライブ配信者を招待したり、画面共有の設定を行うことがでます。
尚、無料機能ではライブ配信者として招待できるのは6人までとなっているので注意が必要です。画面切り替えは配信中いつでも可能ですが、配信に集中するためにも事前にセッティングすることをお勧めします。

5.配信画面をデザイン
配信画面に表示できるテロップ(バナー)からスクリーンの切り替えなどをカスタマイズすることができます。
以下が無料プランと有料プランで使用できる機能となっています。
無料プラン機能:
- テロップの色の調整
- テロップ(バナー)のデザイン
- 画面の切り替え
有料プラン機能:
無料プランでの機能プラス、
- ロゴの添付
- Overlay(画面表示機能)
例えば対談形式のライブストリーミングを行う場合には、StreamYardのデザイン機能でゲストユーザーに応じたカラーであったり、アピールポイントをあらかじめテロップに設定するなどしてみると面白いでしょう。

6.テロップ(バナー)を効果的に使う
テロップには表示したいテーマなどを事前に書き留めておくことができます。ゲストのコメントが長引いてしまったり、視聴者からの質問が多くて時間を押してしまったりと、ライブ配信はどうしても思わぬハプニングが付きものです。そんな時のためにStreamYardのテロップ機能を上手く用いると、あらかじめライブ配信で想定されているテーマを準備して円滑に配信を行うことができるはずです。
また、ゲストとのトークフローに困らないためにも定番のテーマを常に保存しておくのもいいかもしれません。

7.便利な質問(チャット)機能
視聴者から届いたコメントや質問を蓄積していくことが可能です。画面上に取り上げたい場合は、そのコメントをクリックするだけで簡単に表示させることができます。
SNSのライブ配信ではいちいちスクロールして聞き手の感想を見返したり、その都度読み上げる必要があったりと面倒ですが、StreamYardの質問機能を使うとここのハードルがグッと下がりますし、視覚的にもよりリッチな配信に仕上がります。

聞き手の反応を意識して、より良いライブ配信に臨もう
最後にもう一度、StreamYardならではの機能をおさらい。
- テレビさながらのテロップが使用可能
- リアルタイムで視聴者とやりとりができる
- 無料プランでも充分な配信ができる
- 複数人とライブ配信ができる
StreamYardはライブ配信を手助けしてくれる非常に便利なサービスです。
最近ではコロナに関連して「緊急生配信」と題したお悩み相談のトークライブをちらほら見かけるので、このようなライブ配信にも応用してみてもいいかもしれませんね。
また、
- オンラインでも、対面さながらのトークイベントを開きたい。
- 悩める人たちにマーケティングイベントをオンラインで開きたい。
- AbemaTVのような迫力あるライブ配信したい。
そんな、あまりライブ配信にも慣れていない個人の方にもStreamYardは手の届きやすいツールとなっています。
画面上の文字が英語で少し最初は戸惑いがあるかもしれませんが、操作はさほど難しい訳ではなく、ライブ配信自体も操作画面に従っていけばプロ顔負けのクオリティーに仕上がるはずです。