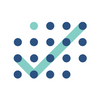Attendarのベータ版v2、使い方や機能の紹介
ゲストユーザーのみを対象に機能を限定したAttendarのベータ版v2が利用可能になりました。グループでの日程調整と、一部1on1の日程調整が可能です。
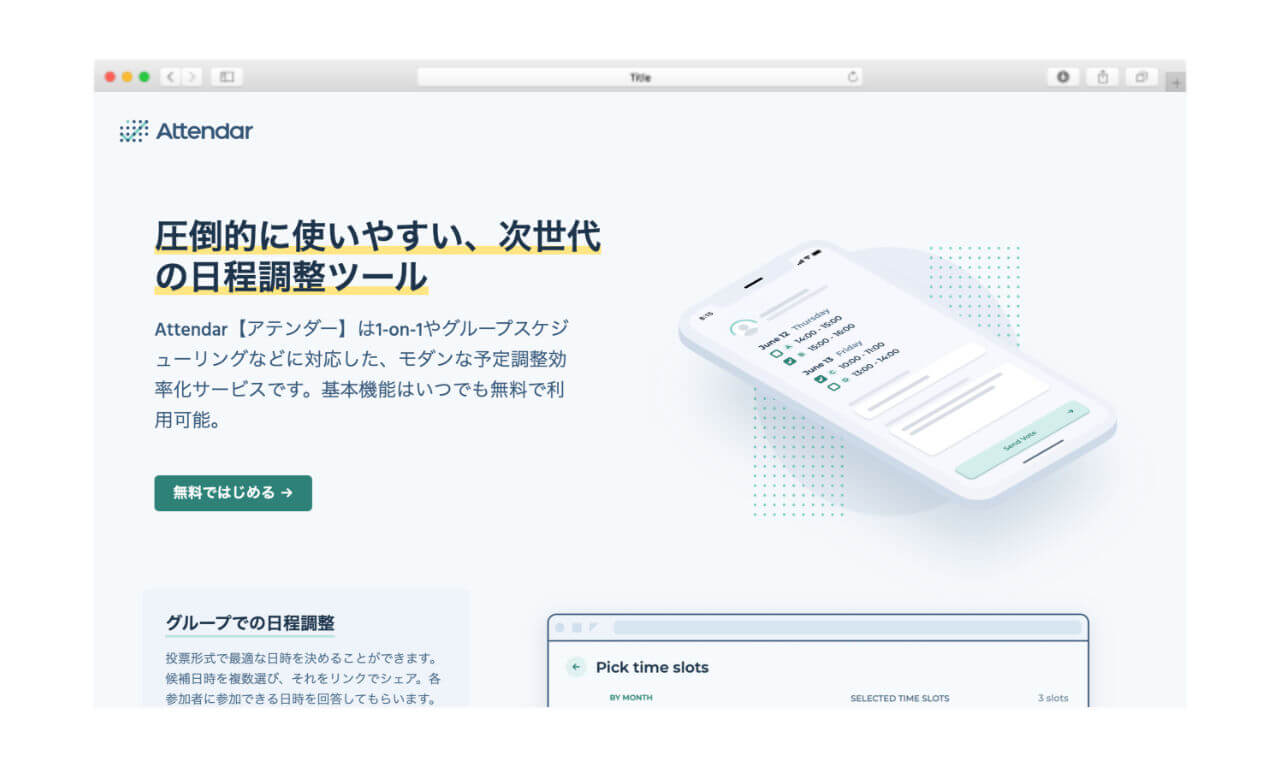
Attendar【アテンダー】は、ミーティングの日程調整の効率化と、ミーティングの一元管理を目的とした、モダンなスケジューリングツール兼ミーティング管理ソフトウェアです。
現在まだまだ絶賛開発中ではありますが、先日からベータ版バージョン2.0という位置付けで、機能を限定してパブリックにアクセスできる状態になっています。
グループ向けの日程調整では、作成者が複数の日時を候補として選択しリンクで共有、参加(予定)者はそれぞれ参加できる日時を回答するという、投票形式で最適な日時を調整することができます。
1on1の日程調整も候補日時の選定とリンクによる共有まではグループ向けと同じで、調整相手はシンプルに提案された日時の中からひとつ選択するだけで、両者間でのスケジュール調整が可能になります。
ベータ版v2の内容と利用できる機能
v2ではアカウント機能がまだ未実装のため、ゲストユーザーに限定してグループでの日程調整と、1on1の日程調整をご利用いただけます。ここでゲストユーザーとは、メールアドレスによるアカウント登録を行っていない状態のユーザーのことで、Attendar側から連絡をする手段がなく、ミーティングを管理するダッシュボードがないため、利用できる機能は以下の通り限定的となります。
- 匿名投票 / 回答
- タイムゾーン設定
まだまだ使える機能がかなり限定的となっているので、引き続き開発を進めてより使いやすいプロダクトを目指します。
操作方法(調整ページの作り方)
Attendarの公式サイトにアクセスし「無料ではじめる」のボタンから実際に利用を開始することができます。(アカウント登録は不要、というかまだできません。)
次の画面で、日程調整のタイプを選択します。

ここではグループスケジューリングで進めますが、1on1でもほとんど最後まで同じステップです。また、デスクトップあるいはラップトップであれば左側にステップの詳細が表示されるので、だいたいのイメージを掴んでいただけるかと思います。
日程調整のタイプを選択したあとは、そのミーティング(あるいは各種イベント)の簡単な内容を記入します。

タイトルと詳細、そして作成者(主催者)の名前だけのシンプルなもので、その中で詳細と作成者名は任意のフィールドなので空欄でもOKです。
次は開催場所の入力画面です。

ここではオンライン、オフラインそれぞれ詳細を入力することができます。↑のスクリーンショットでは両方の中身を表示させる目的で両方選択されている状態ですが、どちらかひとつだけでももちろん大丈夫です。
オンラインの方ではよくオンライン会議で使われるツール/ソフトウェアをいくつが載せているのでその一つをチェックしていただけます。あるいは「その他」から自由にテキスト入力をすることもできます。未定の場合は「未定」でOKです。
尚、この開催場所の選択ステップ自体も任意ですので、未選択/未記入でスキップすることも可能です。
次はメインとなる候補(提案する)日時の選択です。

画面中央にあるカレンダーでまず候補の日にちを選択すると、右側にその日にちが入り、それが一つ目(A)の候補日時となります。デフォルトの時間は 9:00 - 10:00 となっているので、必要に応じて自由に変更してください。尚、時間は15分毎の設定になっています。
同じ日にちで複数の時間帯の候補を設定する場合は、「+ 時間帯を追加」をクリックして、候補の時間を増やすことができます。
必要なだけ候補の日時を選択できたら、次にそれらの日時はどのタイムゾーンの日時かを確認し、必要に応じてこちらのタイムゾーンも変更してください。(タイムゾーンに関してはブラウザの値を参照してあらかじめそれを初期値に設定しているので、日本ではAsia/Tokyoとなっており、日本でそのミーティングなりイベントなりを行う場合は基本的には変更は不要な場合がほとんどかと思います。)
ちなみにこの日時の選択ステップについては、今後イレギュラーなケース(例えば◯泊◯日や終了時間が未定の場合など)にも対応していきます。また、週毎の表示や、カレンダーアプリ連携対応後は既存の予定も表示できるようにする予定です。
候補日時の選択の次は、こちらも完全任意ですが、質問を作成することができます。

例えばオンラインミーティングの場合に参加者に使いたい希望のビデオ会議アプリを聞いてみたり、会食などの場合に事前にアレルギーがあるかを聞くといった使い方ができます。
回答の形式としてはフリーテキスト(記述式)と選択式を選ぶことができます。選択式の場合は選択肢を複数作成することができ、複数回答を許可するかどうかの設定も可能です。
また、作成した質問への回答を必須とするかどうかの設定も可能ですので、絶対に回答して欲しい質問とそうでない質問の采配ができます。
再度になりますが、この質問のステップは任意ですので、必要がない場合はシンプルにスキップすることができます。
次が最後のステップで、ここで様々な追加の設定を行うことができます。

設定項目にはアカウント登録が必要なものも多数含まれますが、一部はアカウント登録なしでも使うことができます。これら個々の設定項目についての詳細はまた別途ブログで紹介する予定ですので、ここでは割愛します。
各項目の確認、そして必要に応じて変更や設定が完了したら、「完了する」をクリック。ここでこれまでのステップで入力された情報を元に、日程調整の専用ページが作成され、URLが生成されます。

↑がページ生成後の完了画面となります。今後この画面で簡単にシェアできたり、あるいは候補として選択した日時をカレンダーアプリ上で仮押さえできるような機能を追加していきたいと考えています。
回答方法(参加者側)
作成された調整(招待)ページのURLが届いたら、そこにアクセスしてブラウザ上で回答なり投票なりを行うことができます。アカウントは不要です。

デスクトップであれば↑のように右側にミーティングの詳細が表示され、中央に回答セクションが表示されます。
この例ではグループ向けの日程調整なので、投票形式となっており、すでに3名が投票を済ませたことになっているので、各日時(A - E)の得票数が数字とプログレスバーで表示されています。
尚、回答結果に関しては右側一番下にある「回答結果を見る」のボタンを押すと表形式で見ることができます。

回答結果はテーブルで表示され、誰がどの日時に参加できるかの詳細および総得票数が表示されます。(次のバージョンではプライバシーに配慮した非公開モードも実装する予定です。)
実際に自分が回答(投票)する場合は、参加できる日時をタップし、名前を入力して一番下の「回答を送信する」ボタンを押すだけ。コメントも任意で追加できます。
また、この他に別途質問が作成されている場合は、次のステップでその質問用の画面が表示されるようになっています。
アカウント機能が実装されれば、アカウント登録するとダッシュボードからこの回答情報などすべてにアクセスできるようになります。
以上、Attendarの操作方法の解説でした。