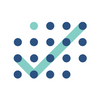アテンダーを使って複数人での日程投票を行う方法
グループでの日程投票の使い方解説記事です。日程調整ページの作成から、回答 / 投票の方法まで画像付きで詳しく説明しています。
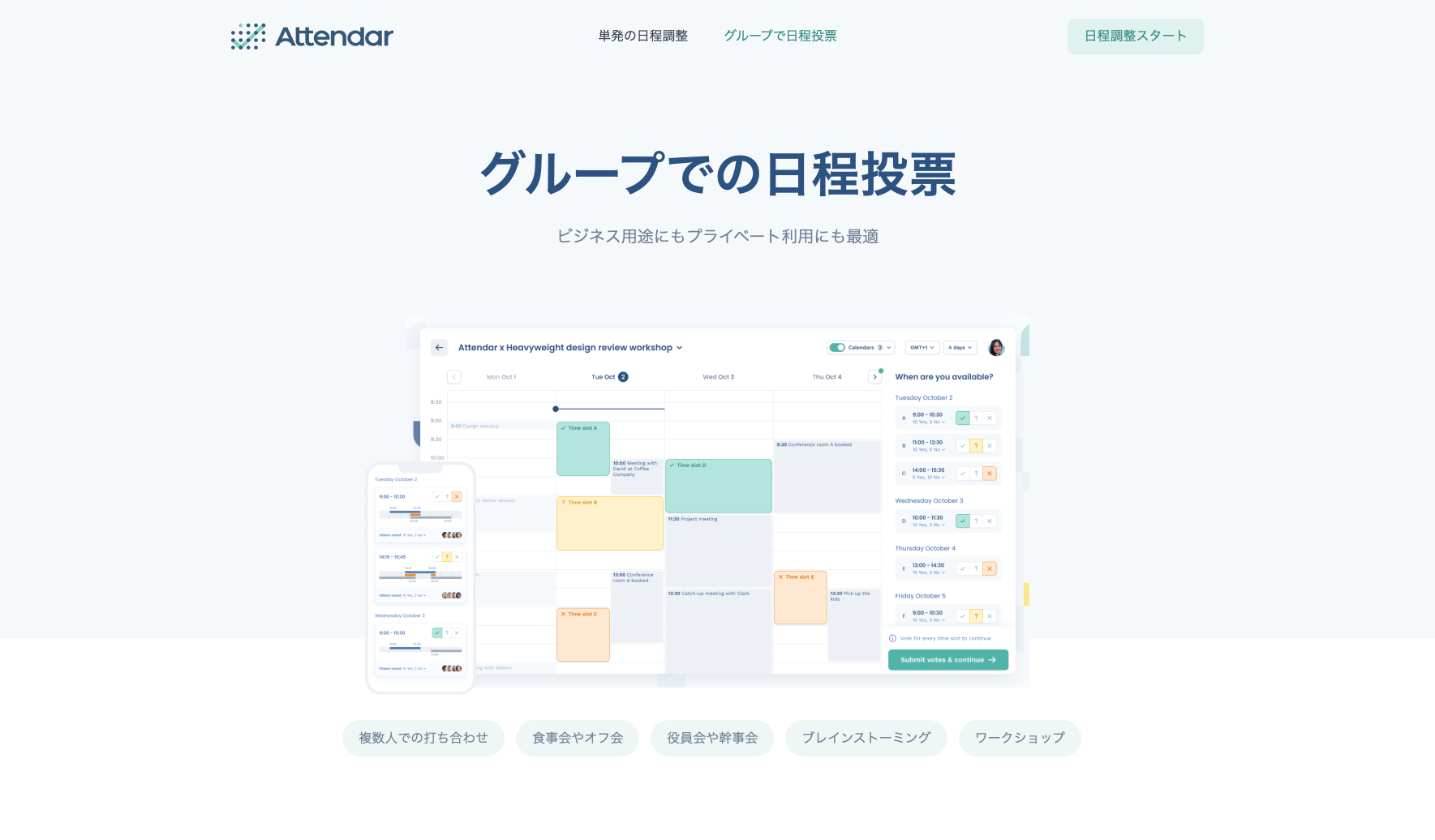
モダンな日程調整オールインワンソリューション、Attendar のスケジュール機能のひとつ「グループでの日程投票」の紹介です。
誰でも無料で利用でき、アカウント登録やメールアドレスの入力も不要。
クリーンで直感的なデザインになっているので、様々な会議や打ち合わせ等ビジネス用途はもちろん、オフ会やちょっとしたプライベートの集まりなど、複数人が参加するさまざまなシチュエーションに利用できます。
日程投票ページの作成方法
まず、Attendar 公式サイトにアクセスし「無料ではじめる」ボタンをクリック。
(ここではパソコン画面で紹介しますが、スマートフォンでも問題なく使えます。)
日程調整タイプの選択画面で「グループでの日程投票」を選択して、日程投票ページの作成をスタートしていきます。
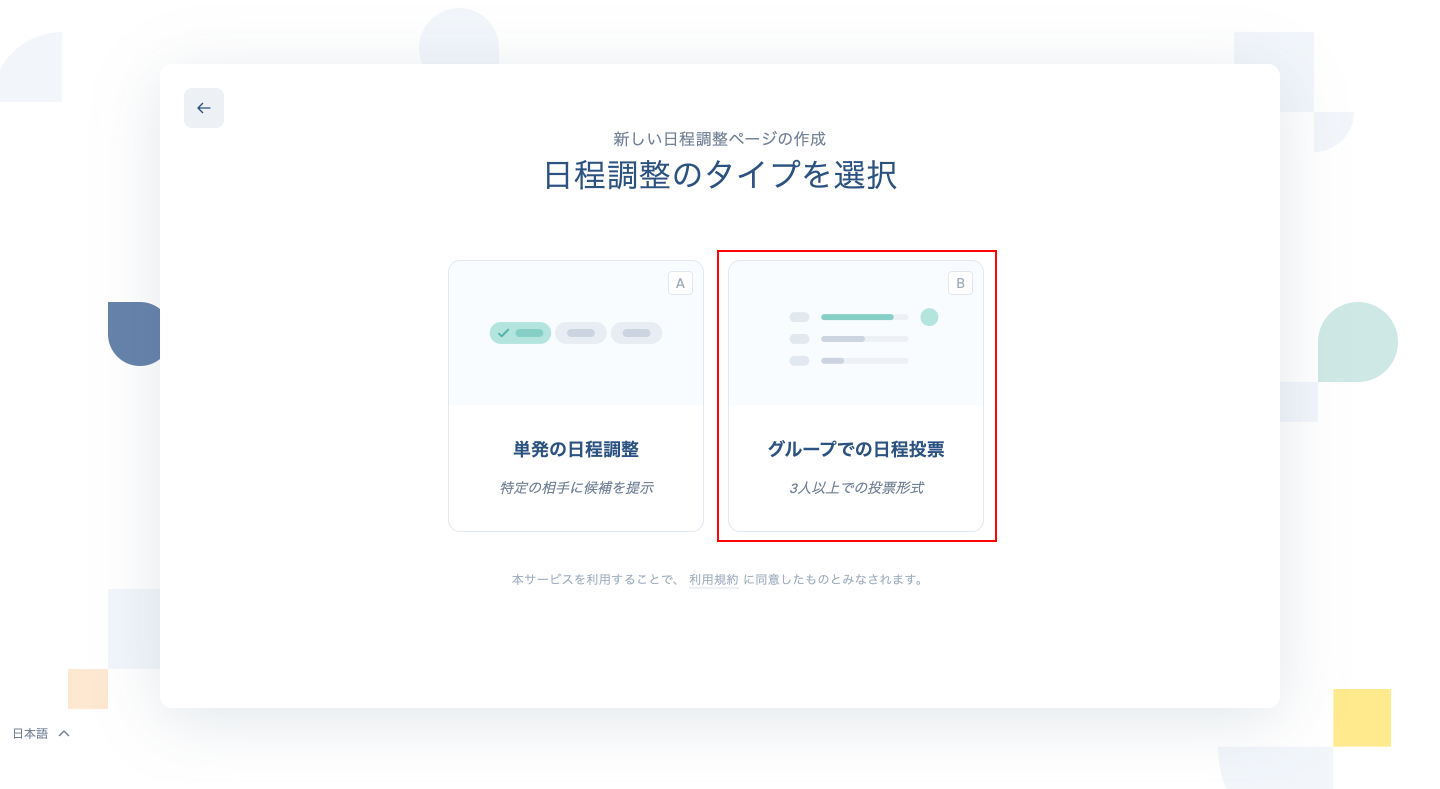
最初は以下のような画面が表示されるので、左サイドバーで概要等を入力し、中央のカレンダー画面で候補日時を選択します。
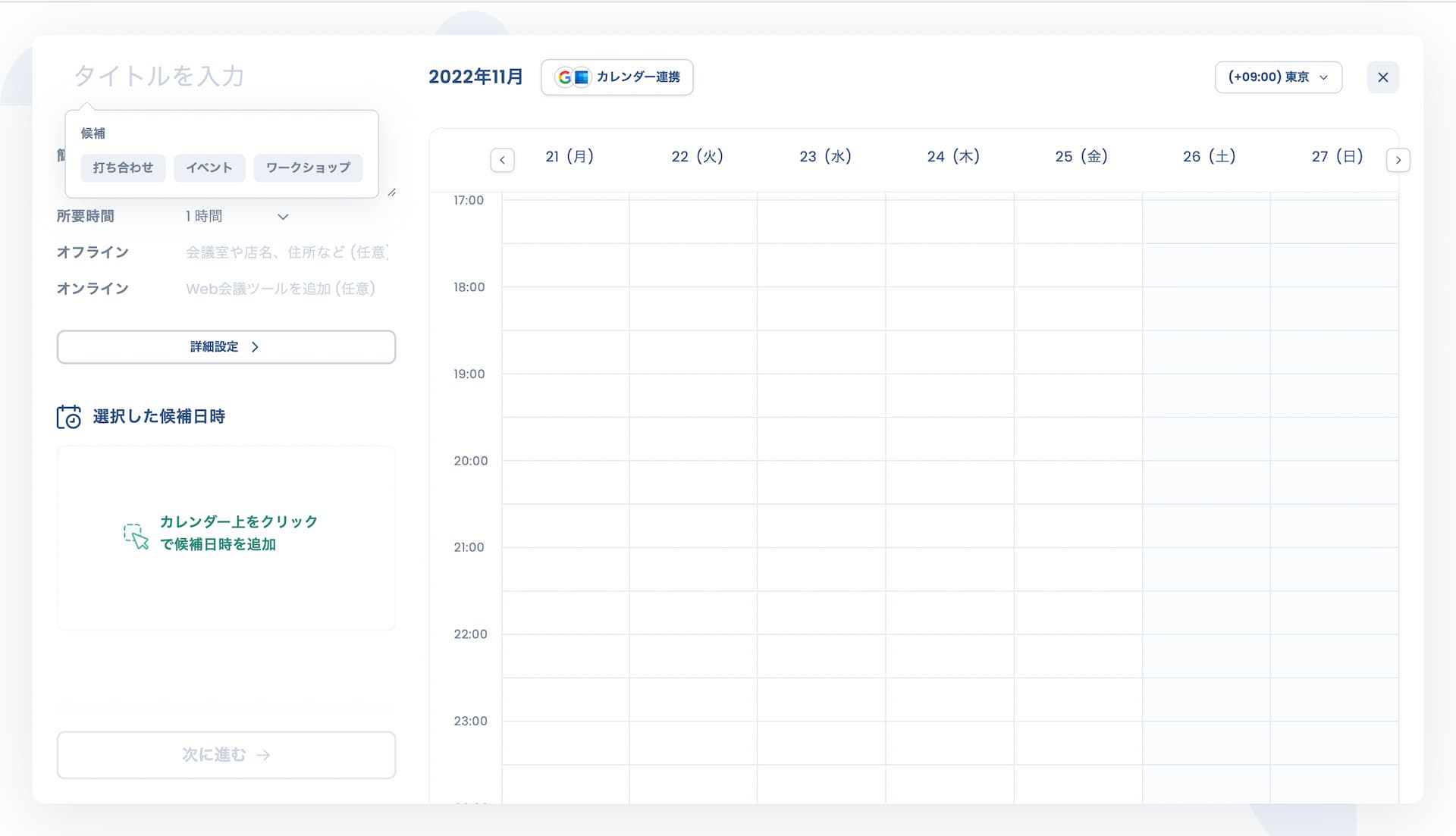
左のサイドバーでは、
- タイトル
- 概要
- 所要時間
- オフライン(対面の場合)
- オンライン(リモートの場合)
の入力(または選択)が可能です。ただし「概要」と「開催場所(オンライン & オフライン)」については入力は任意です。
開催場所についてですが、オフラインの場合は場所や住所などの詳細情報を入力、オンラインの場合はWeb会議ツールを選択するか任意のテキストを入力できます。ハイブリッド開催の場合は両方入力できます。
左側の入力が完了したら、以下のような感じになります。
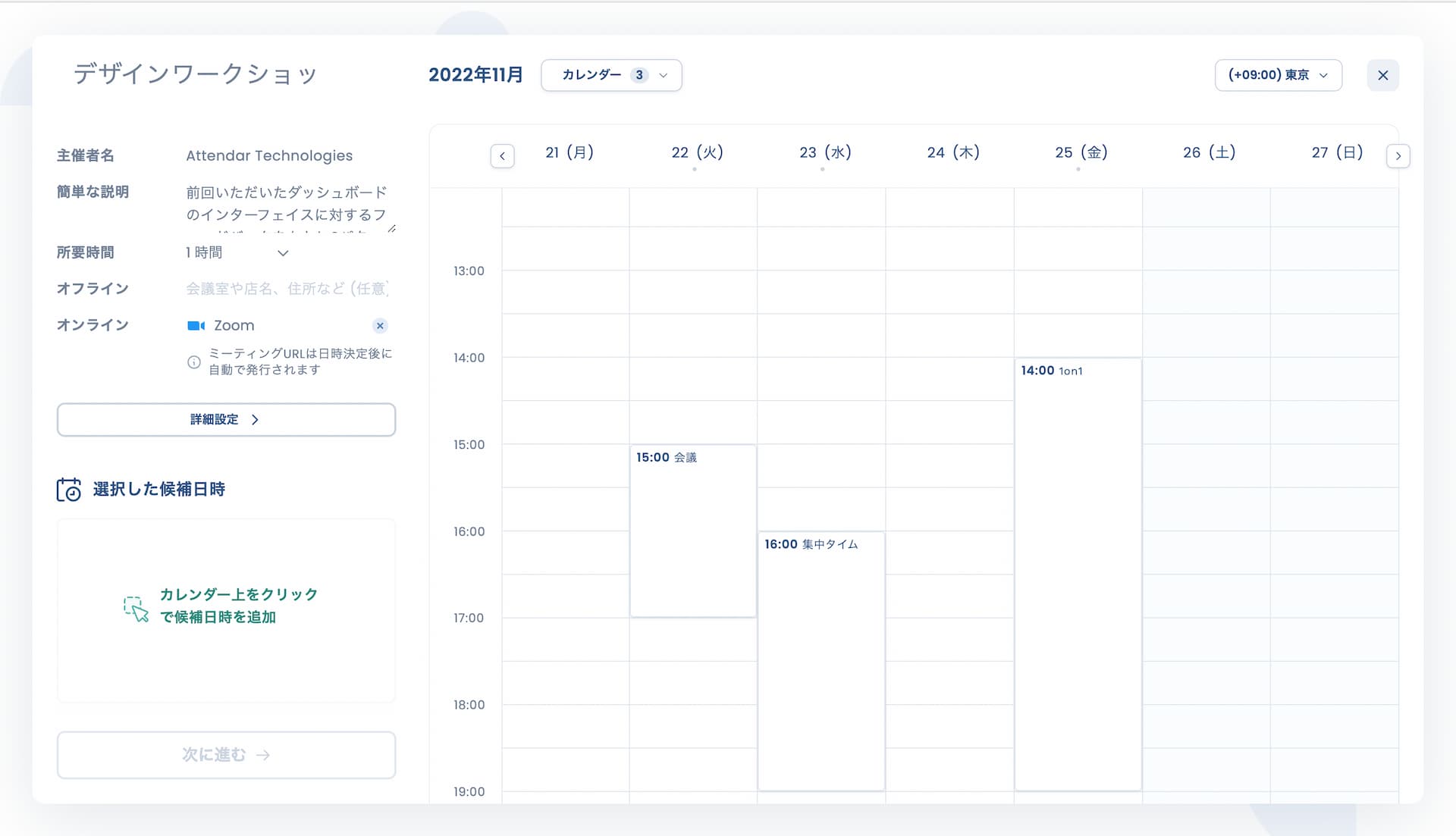
尚、「詳細設定」では、
- 回答期限の設定
- △の回答を許可する or しない
といった設定が可能です。(今後さらに増える可能性あり。)
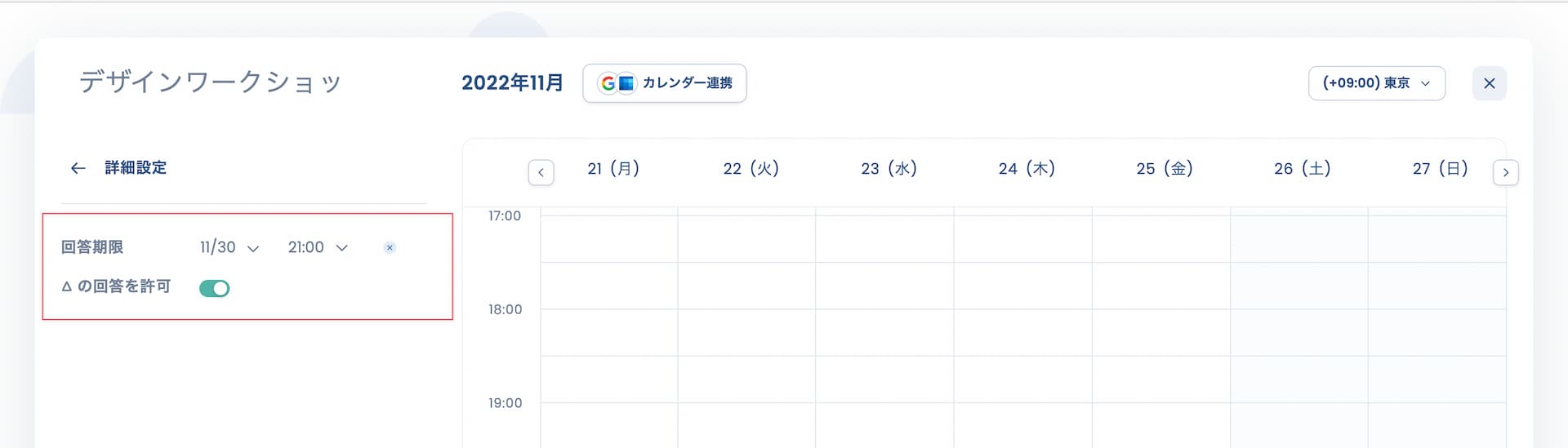
概要の入力および選択が終われば、次はカレンダー上をクリックして候補日時をいくつか選んでいきましょう。選択された日時は左サイドバーにも表示されます。
一度のクリックでひとつの候補が追加されます。(時間は所要時間の長さ分。)
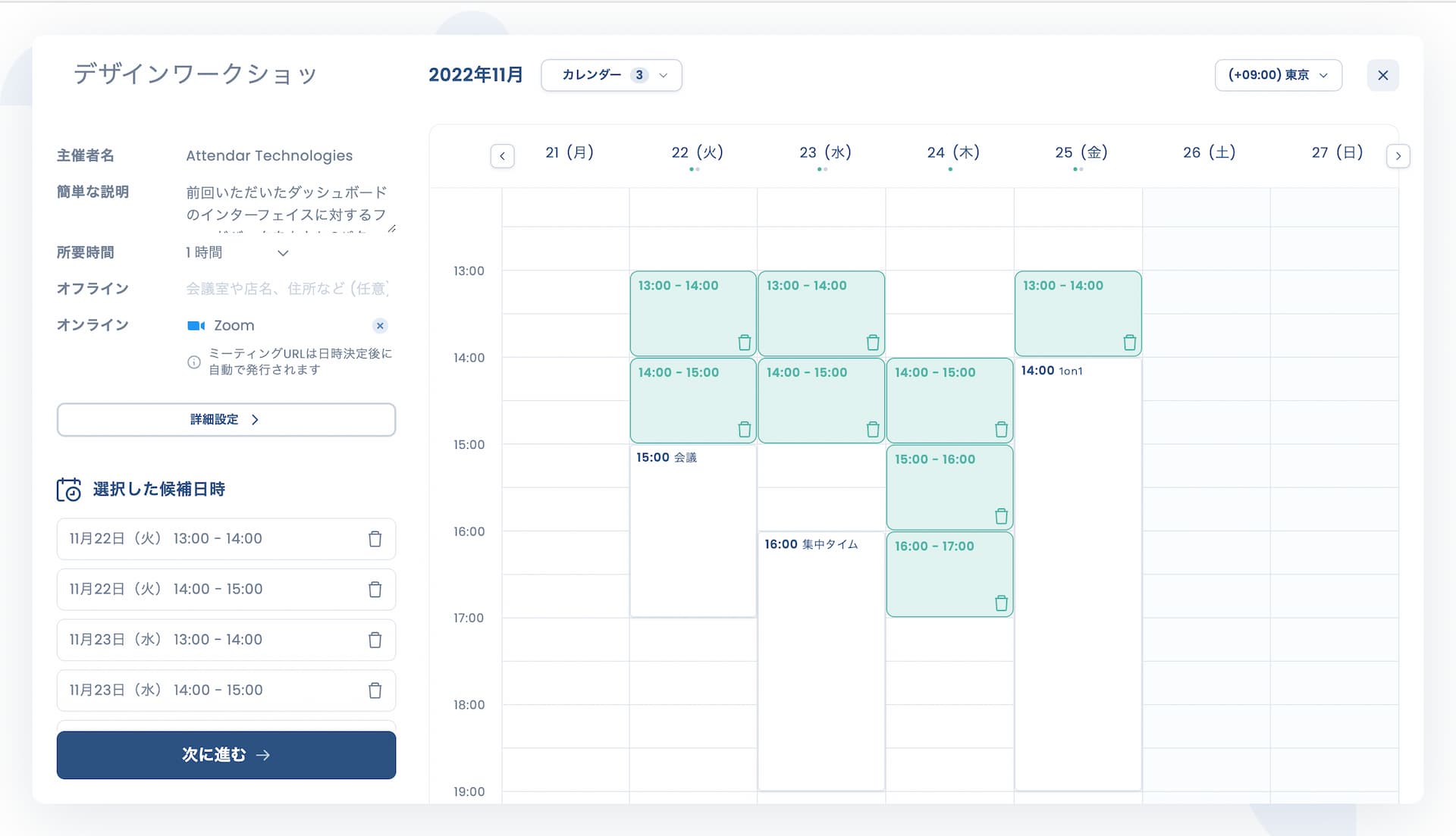
必要であれば 13:00〜14:00, 13:30〜14:30 のように候補を重ねることもできます。
候補日時を全て選び終えたら、最後に質問を付け加えることができます。これは簡単なフォーム形式で作成できるようになっており、回答者に回答してもらいたい質問を複数作成できます。(もちろん作成は任意なので、不要であればなしで問題ありません。)
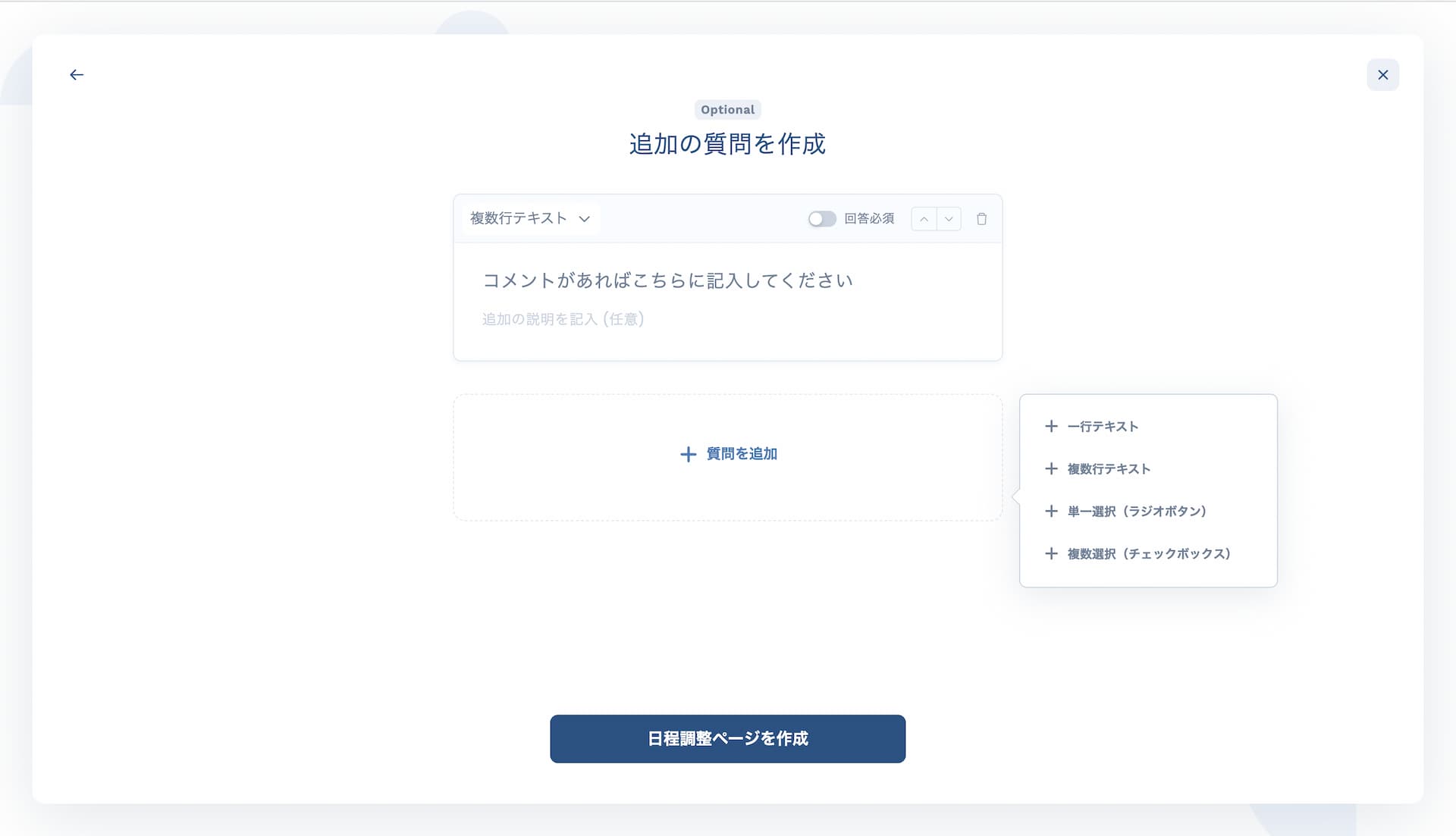
デフォルトでは「コメント記入欄」的なものを一つ用意していますが、不要であれば削除することができますし、もちろん自分で追加の質問を作成することもできます。
回答方法は一般的なフォーム作成と同様、以下の4つから選択できます。
- 一行回答(短文回答)
- 複数行回答
- 単一選択
- 複数選択
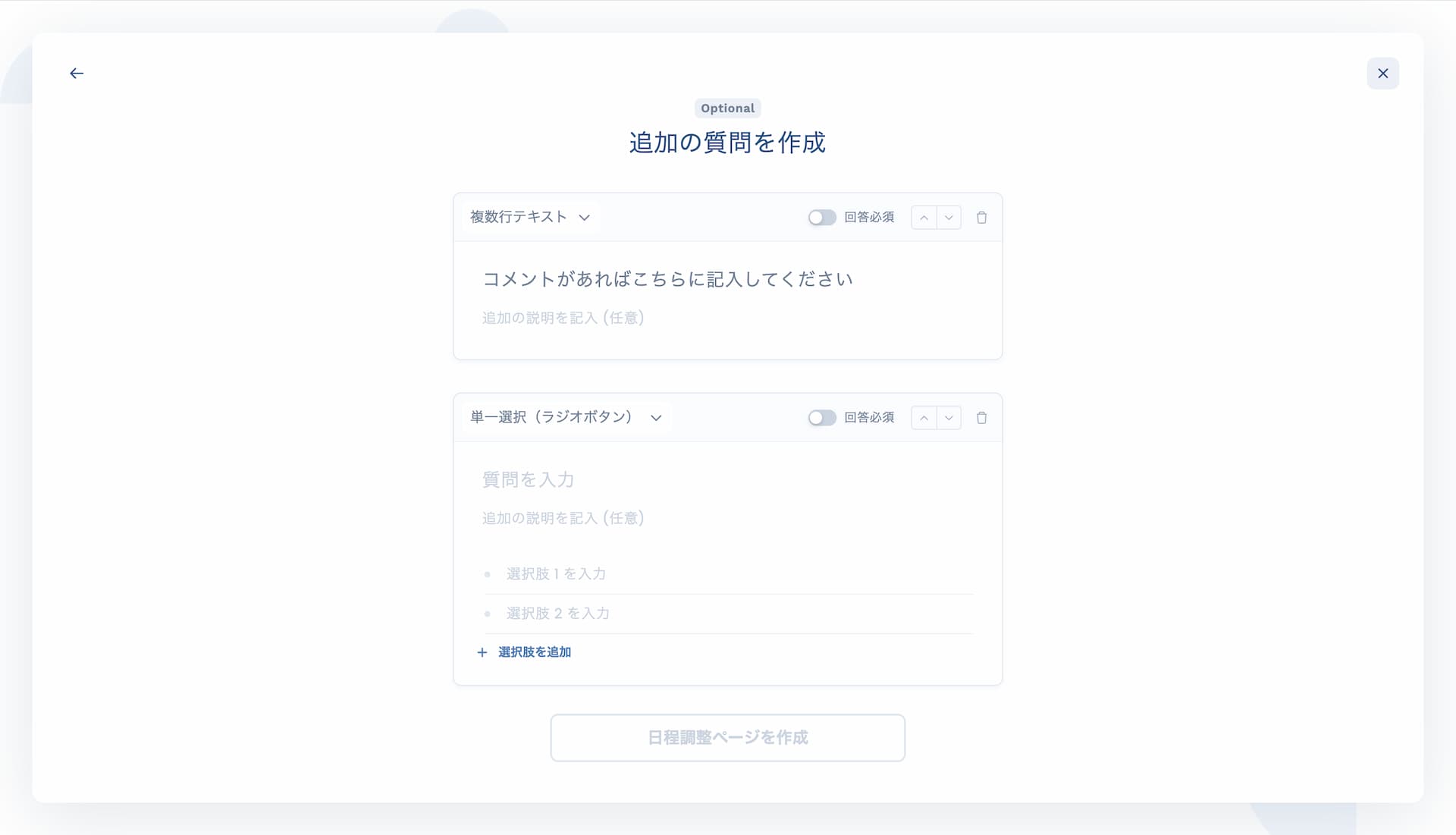
質問作成が終われば、「日程調整ページを作成」ボタンを押して URL を発行し、それをグループに共有して回答してもらいましょう。
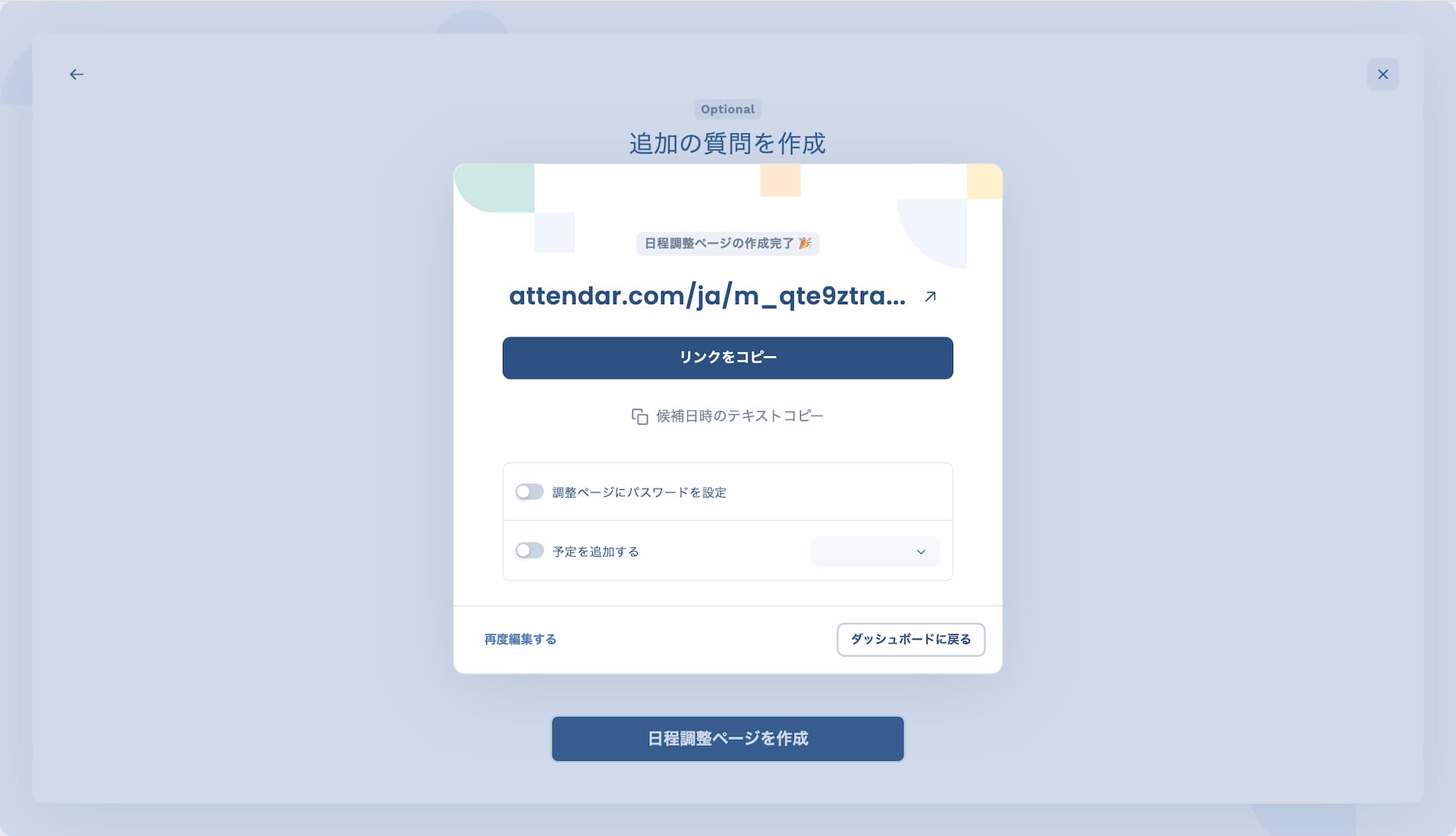
尚、候補日時をテキストコピーすることもできます。
日程投票ページと回答方法
回答者も作成の時と同様、アカウントやメールアドレスは必要ありません。
日程投票ページにアクセスすると、↓のようにまずその日程調整の概要が表示されるようになっています。
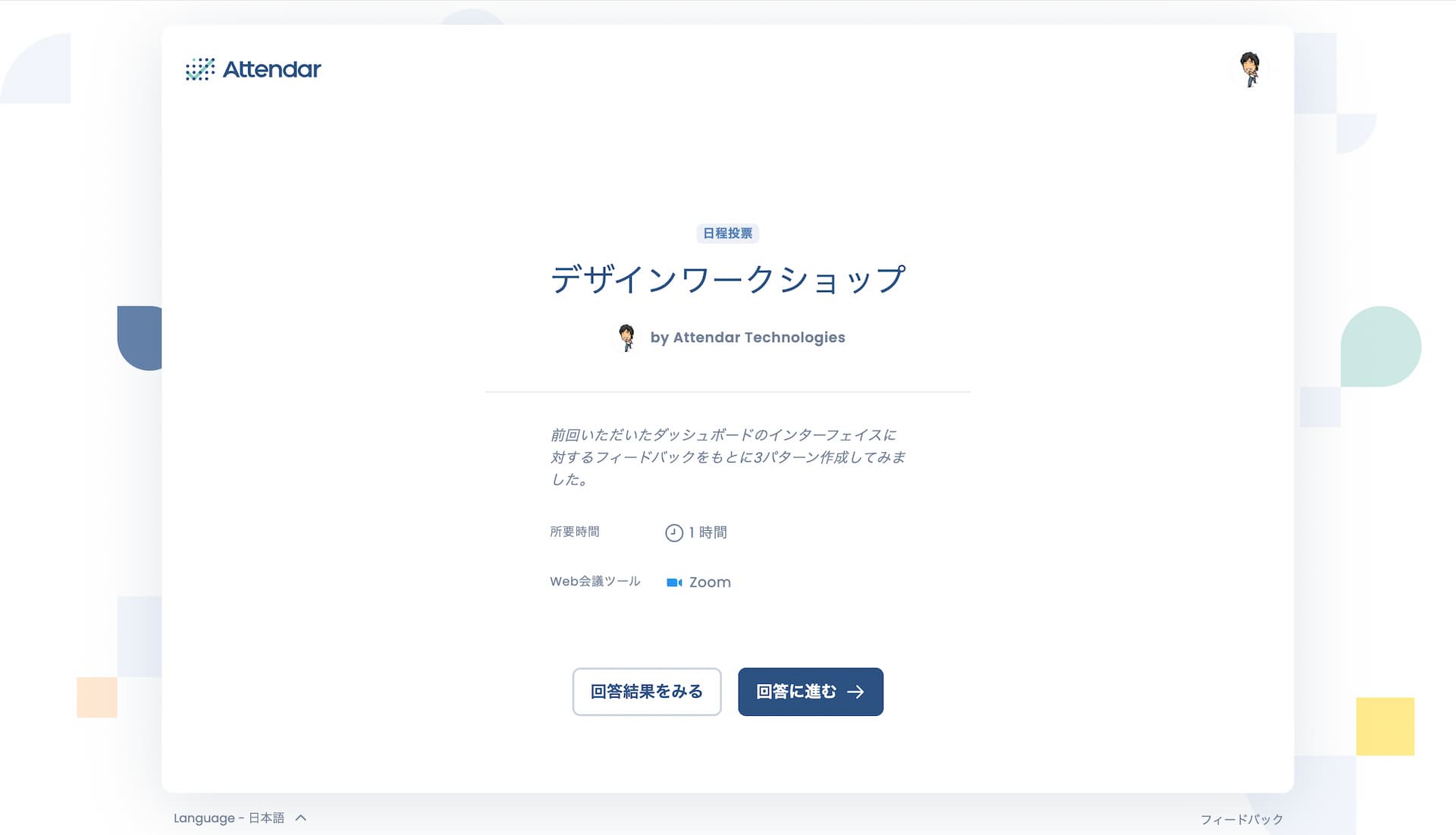
ここで回答(投票)に進むか、今現在の回答結果を確認することができます。
「回答に進む」をクリックすると、↓のようにカレンダー画面に候補日時がそれぞれブロックで表示されるので、各候補に ○ △ ✕ で回答していきます。
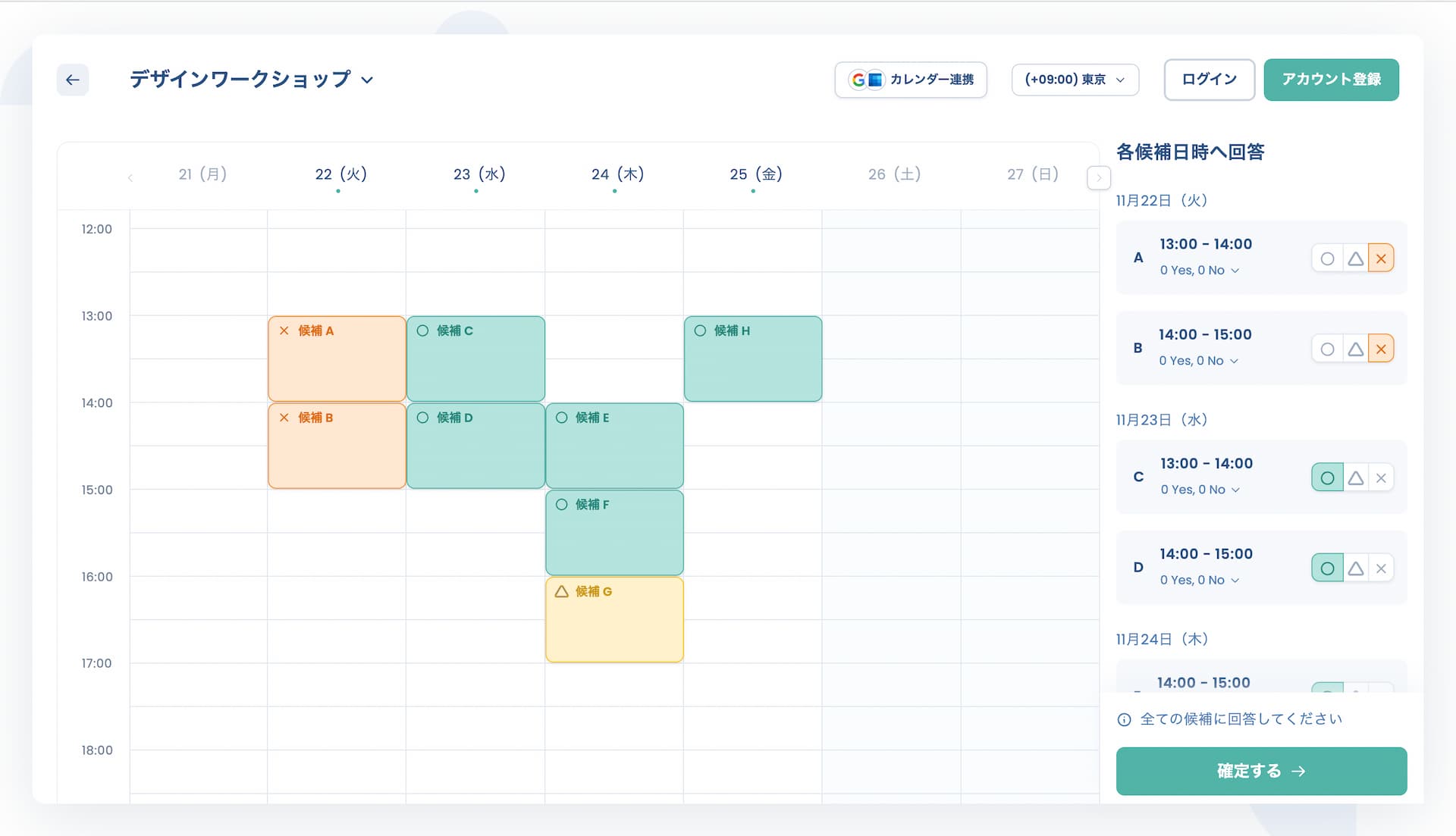
視覚的に分かりやすいよう、色分けされます。
尚、回答方法は右のサイドバーから行うこともできますし、カレンダー内のブロックを直接クリックすることでも可能です。その場合は1回クリックで○、2回クリックで△、3回クリックで✕となります。
すべての候補への投票が完了したら、最後に自分の名前を入力。そして質問があれば質問への回答を行います。(回答が任意の質問もあり。)
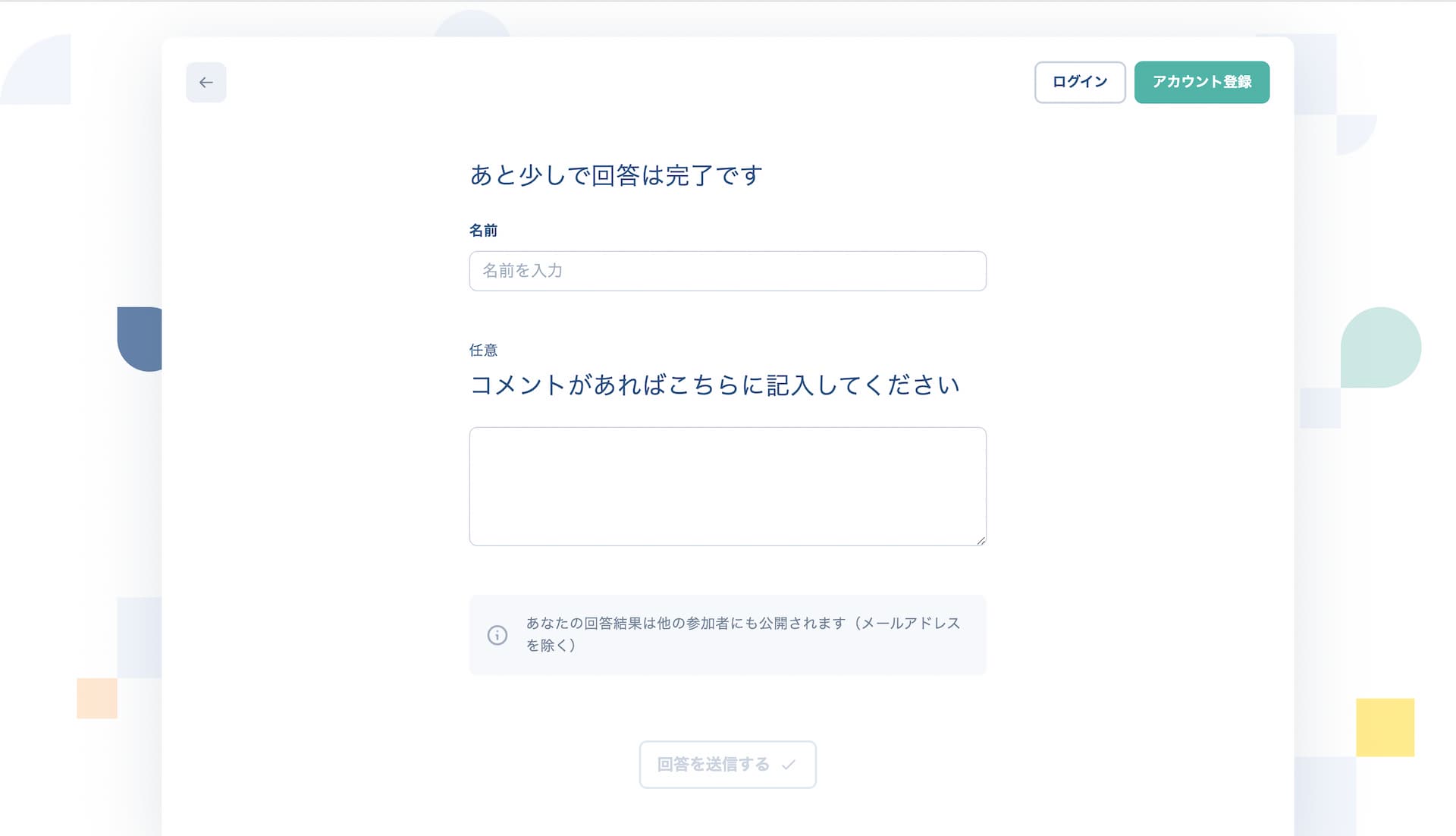
最後に「回答を送信する」を押し、回答完了となります。
完了ページでは自分も含めたその時点での回答結果を一覧で確認できます。
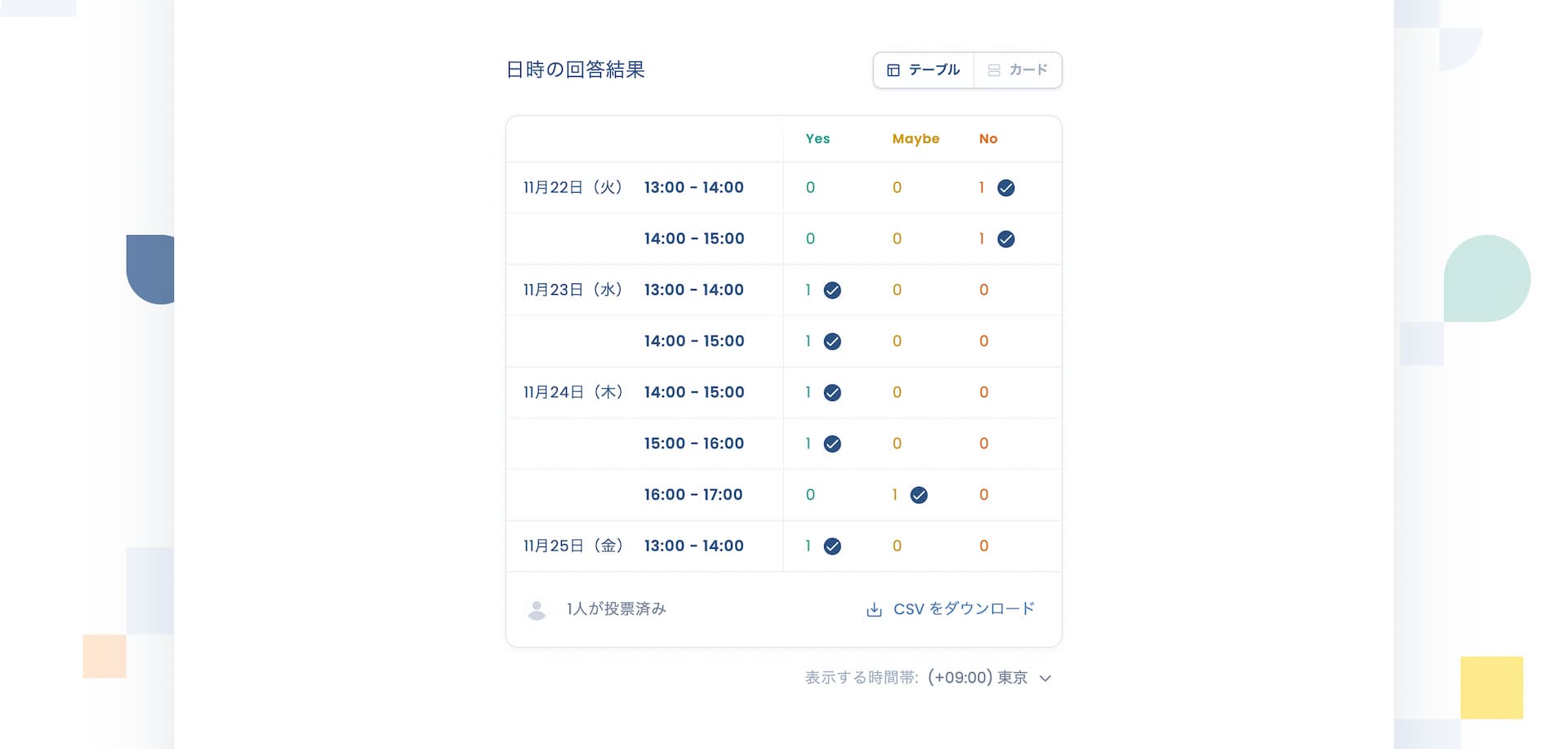
*ここでリロードすると最初のページに戻ります。
また回答結果は最初のページの「回答結果を見る」のボタンからいつでも閲覧できます。
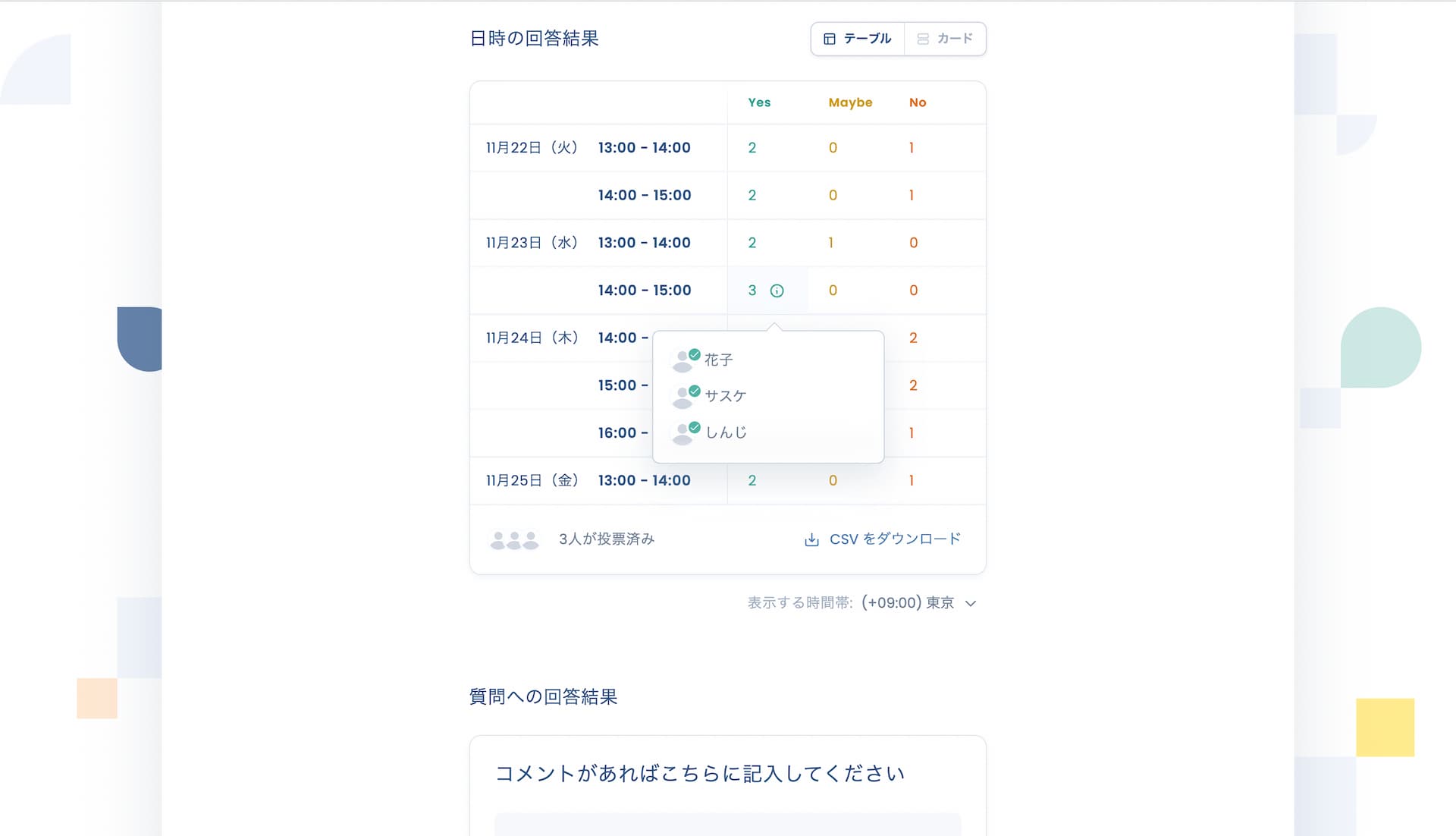
回答結果は↑のよなテーブル表示と、↓のようなリスト表示を切り替えることができるようになっています。
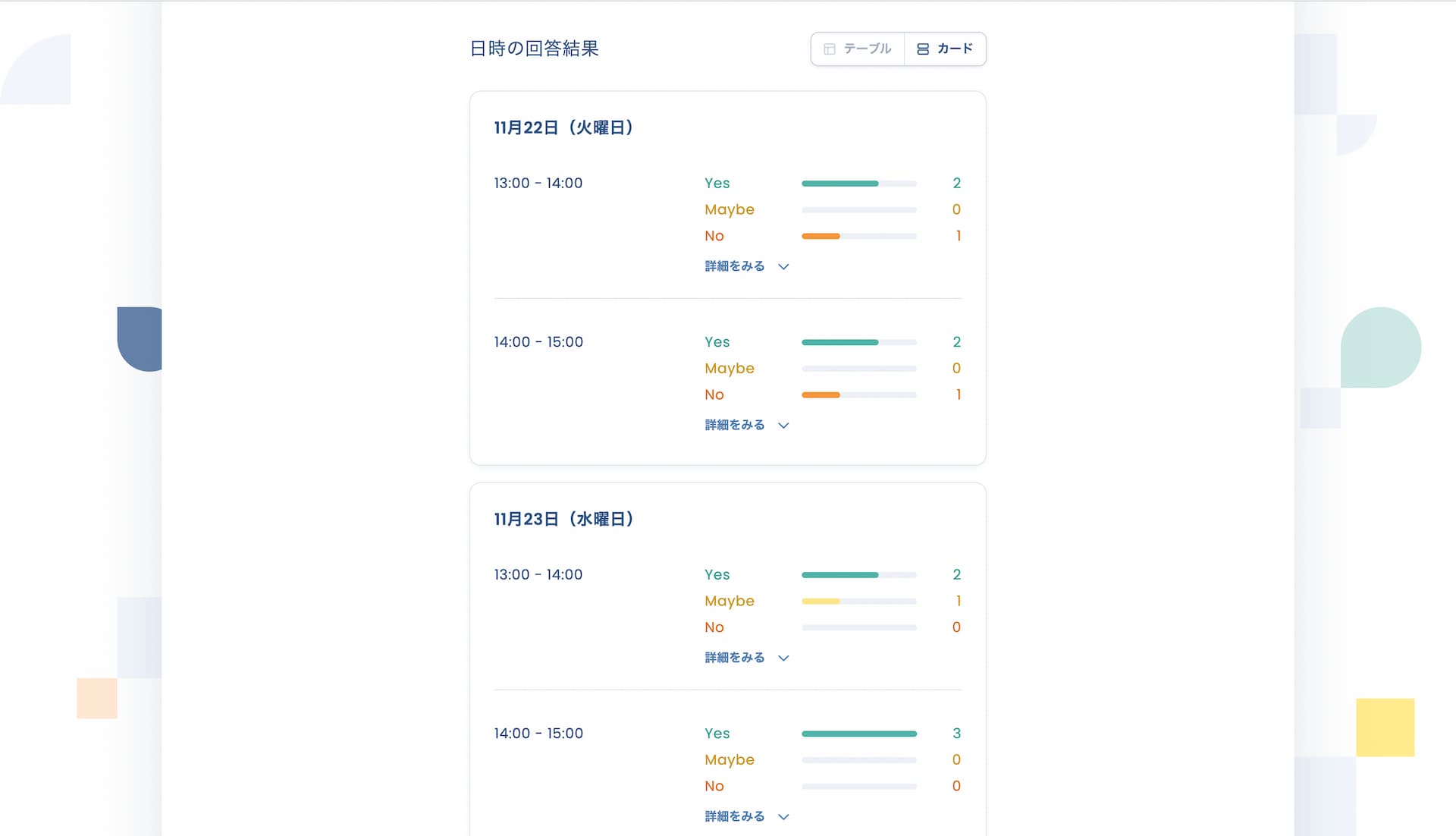
モバイル版含め、デモページから実際の使い勝手を確認いただけます。
気軽に誰でも使えるデザイン
Attendar はシンプルでクリーンなデザインになっているため、プライベートとビジネス両方で利用できる無料の日程調整ツールです。
また、アカウント登録不要で使いはじめるハードルも低いので、ぜひ気軽に触ってみてください 🙏